과거에는 복합기를 이용해야만 팩스를 보낼 수 있었지만, 지금은 스마트폰을 이용해서 간단하게 원하는 문서를 팩스로 전송할 수 있습니다. 직장에서도 유용하게 활용할 수 있는 꿀팁으로 1분 만에 스마트폰을 이용해서 팩스를 보내는 방법을 알려드리겠습니다.
스마트폰 팩스 보내는 방법
1. 모바일 팩스 앱을 다운로드 후 실행합니다.
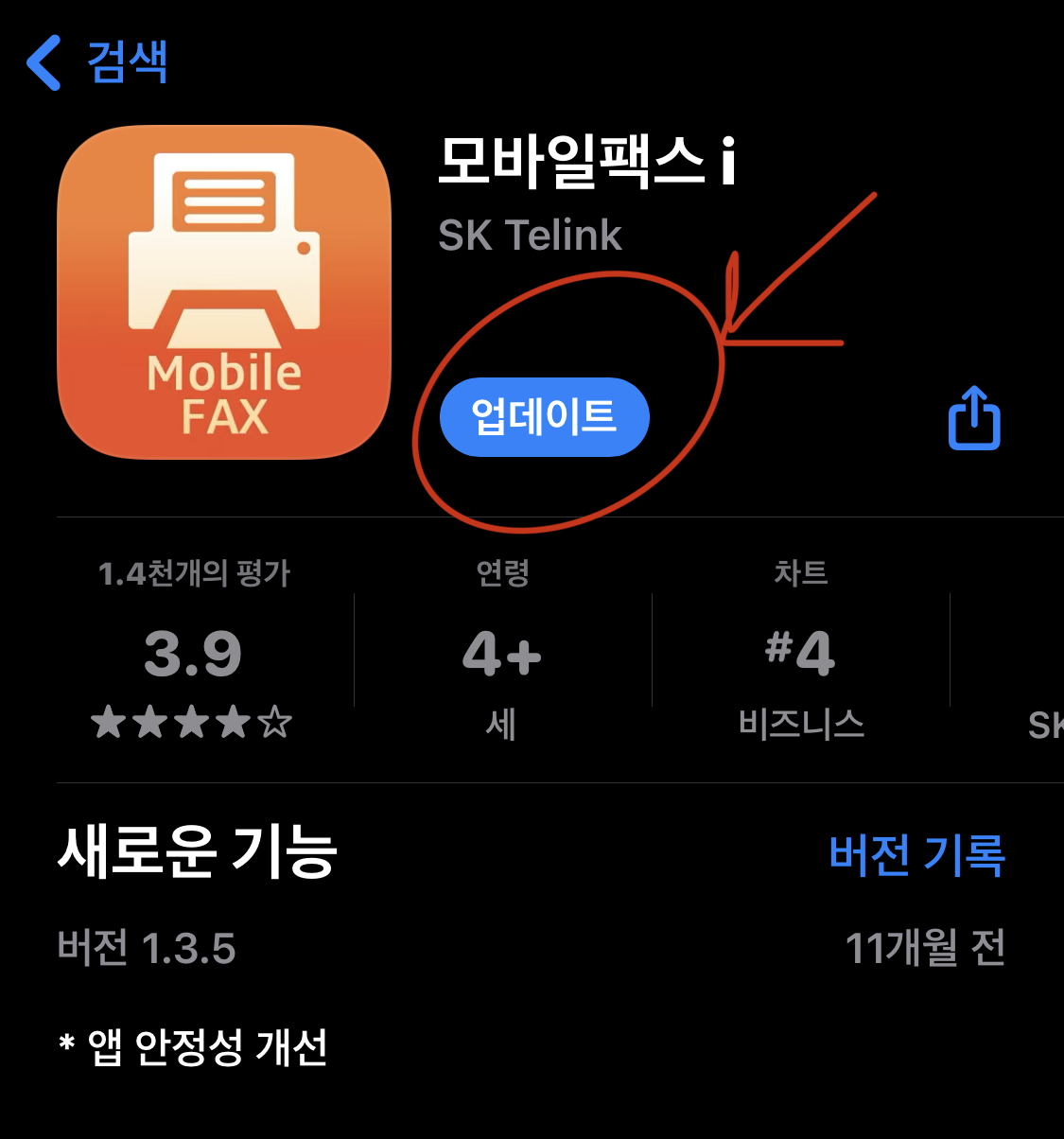
모바일팩스 i
스마트폰으로 팩스문서를 간편하게 송수신한다!! 최강 팩스어플 모바일팩스!! - 팩스를 보내달라는데 팩스기기가 없다구요? 아직도 관공서에서는 팩스를 보내달라는 곳이 많다구요?? 모바일
apps.apple.com
모바일팩스 - Google Play 앱
스마트폰에서 이용하는 간편한 개인용 팩스앱!! 모바일팩스!!
play.google.com
2. 모바일 팩스 받는 사람 팩스 번호를 입력합니다.
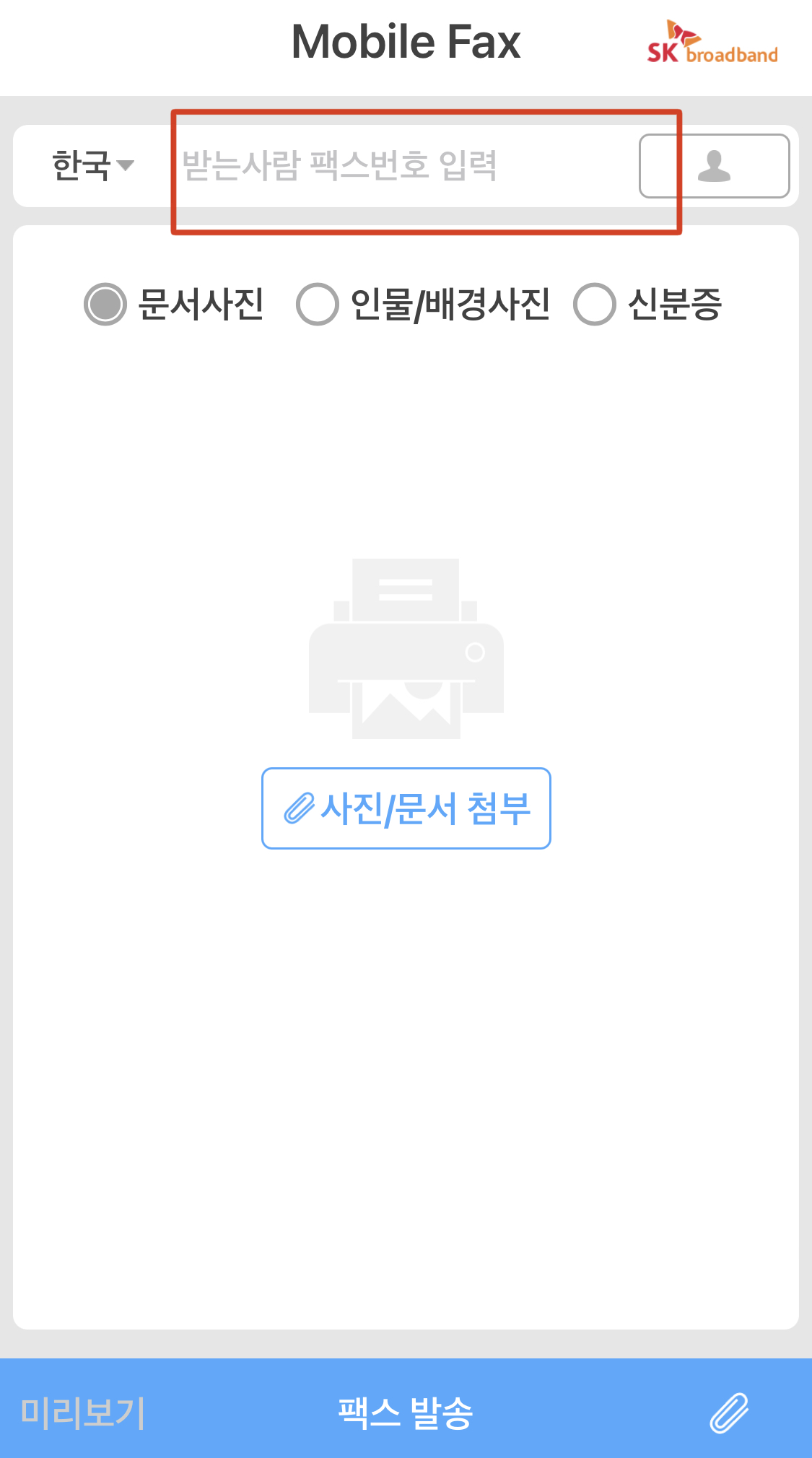
3. 팩스를 보낼 사진 혹은 문서를 첨부합니다.
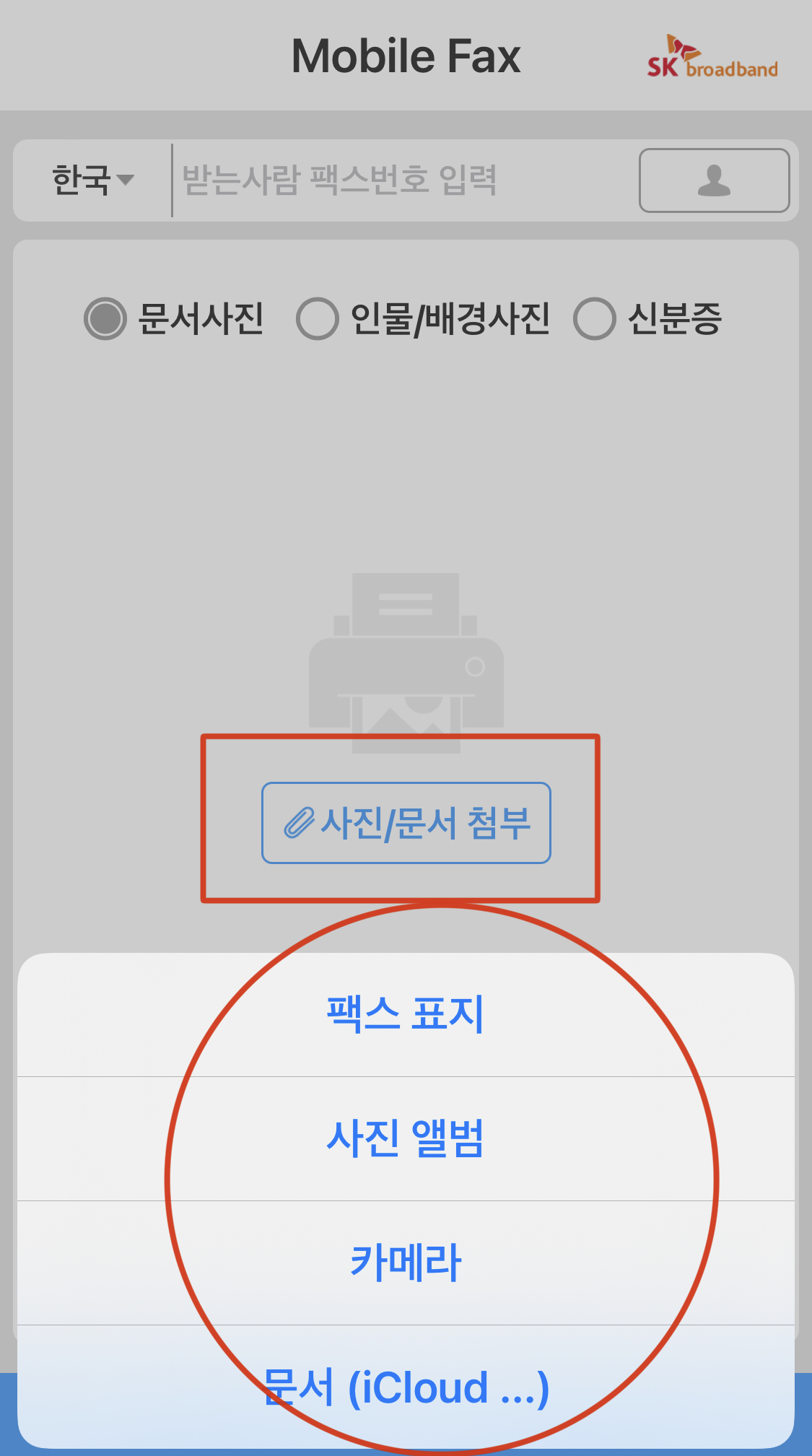
4. 팩스 발송 버튼을 클릭합니다.
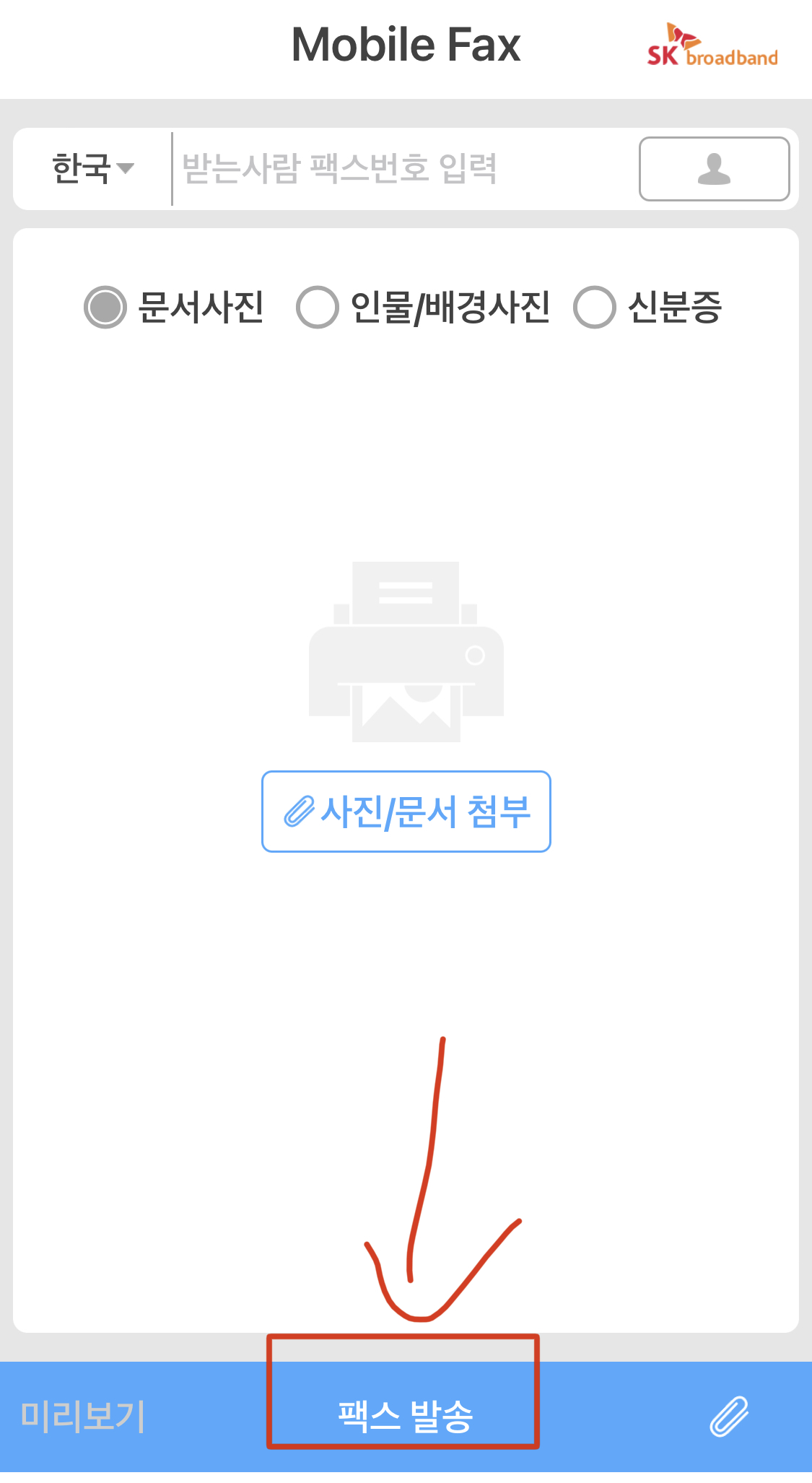
5. 팩스 발송 내역을 확인합니다.
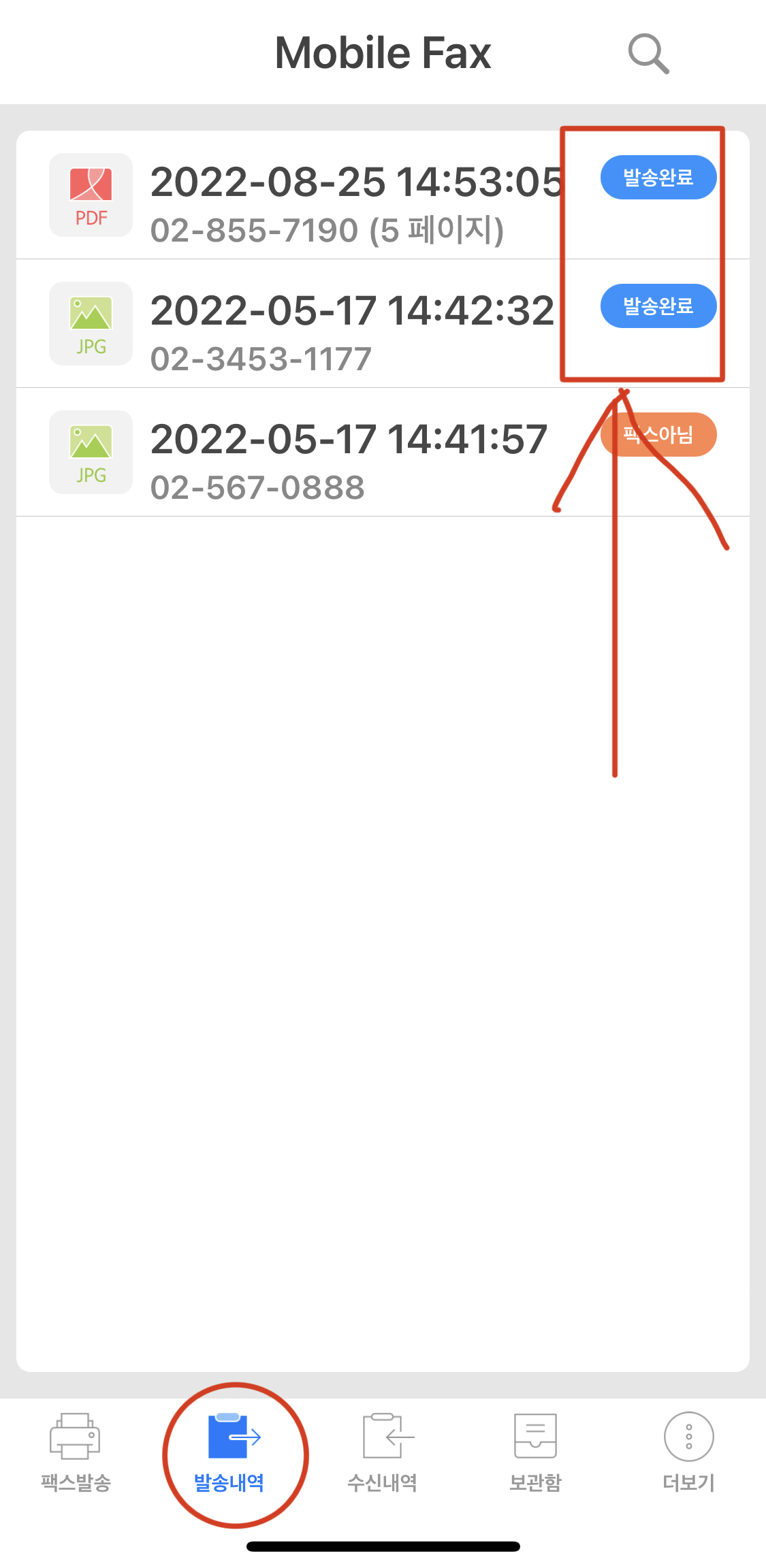
스마트폰 팩스 표지 생성 방법
1. 사진/문서 첨부→ 팩스 표지를 클릭합니다.
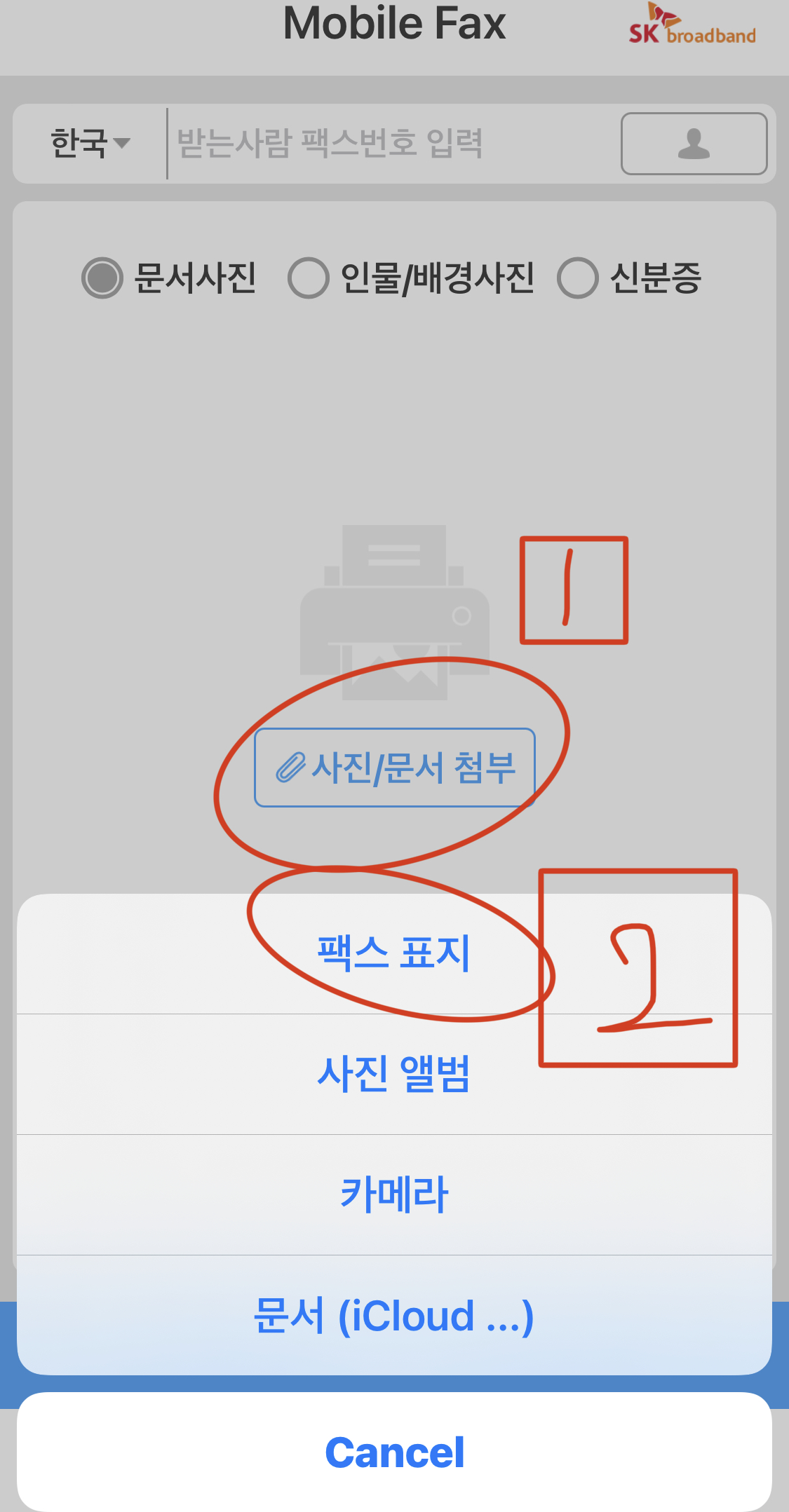
2. 팩스 표지 제목 및 발신인, 수신인, 연락처 등의 정보를 기입합니다.

스마트폰 팩스 수신 방법
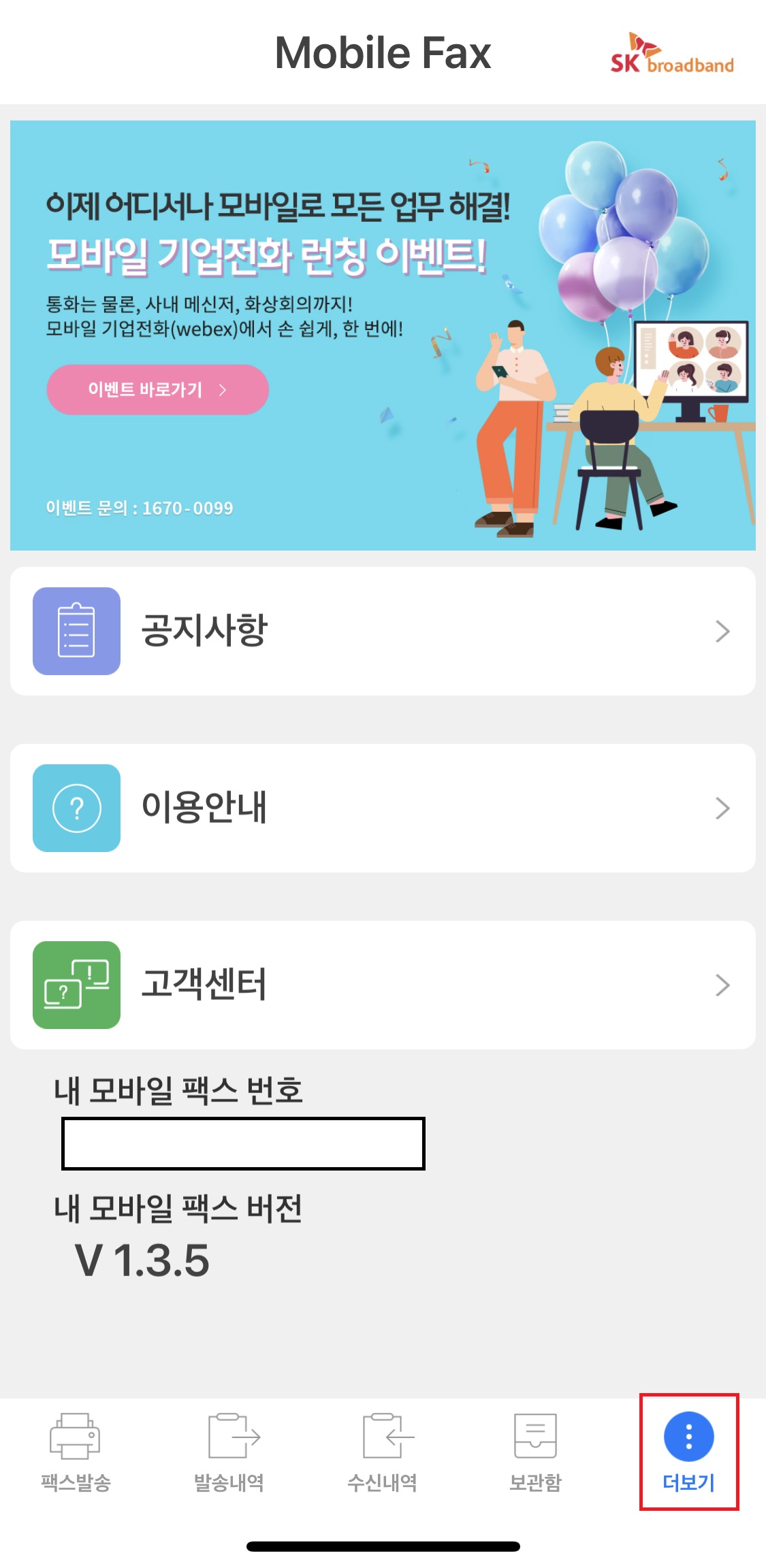
스마트폰으로 팩스를 보내는 것뿐만 아니라, 수신도 가능합니다. 모바일 팩스 어플을 다운로드하셨다면, 하단 더보기란에서 "내 모바일 팩스 번호"를 확인하실 수 있습니다. 해당 모바일 팩스 번호를 상대방에게 알려주셔서 팩스를 전송받으시면 스마트폰으로 간편하게 팩스를 수신하실 수 있습니다.
개인적인 사정이나, 업무상 급하게 외부에서 팩스를 전송하거나 수신해야 할 때 과거에는 가까운 문구점이나 pc방에 방문하여 팩스를 보내야 해서 번거로움이 있었습니다.
하지만, 이제는 누구나 쉽게 스마트폰만 있으면 집에서든 밖에서든 시간과 장소를 가리지 않고 스마트폰을 통해 간단하게 팩스를 전송할 수도 있고 수신할 수도 있습니다.
해당 포스팅에 소개해 드리는 스마트폰 팩스 보내는 방법과 수신 방법, 팩스 표지 생성 방법을 숙지하셔서 간편하게 팩스를 보내시길 추천드립니다.
해당 포스팅이 도움이 되셨길 바라며, 이만 글을 마치겠습니다.
감사합니다.
'궁금하다 By 정사원' 카테고리의 다른 글
| 약한영웅 Class1 결말 완벽 정리 (0) | 2022.11.28 |
|---|---|
| 한국 축구 국가대표 연봉 순위 TOP 10 (2022) (0) | 2022.11.25 |
| 2022 메시 연봉 및 주급, 재산 완벽 정리 (0) | 2022.11.23 |
| 청년 전세 대출 종류 4가지 완벽 정리 (0) | 2022.11.22 |
| 국민연금 조기수령 방법, 나이, 조건, 금액 총정리 (0) | 2022.11.17 |
댓글